
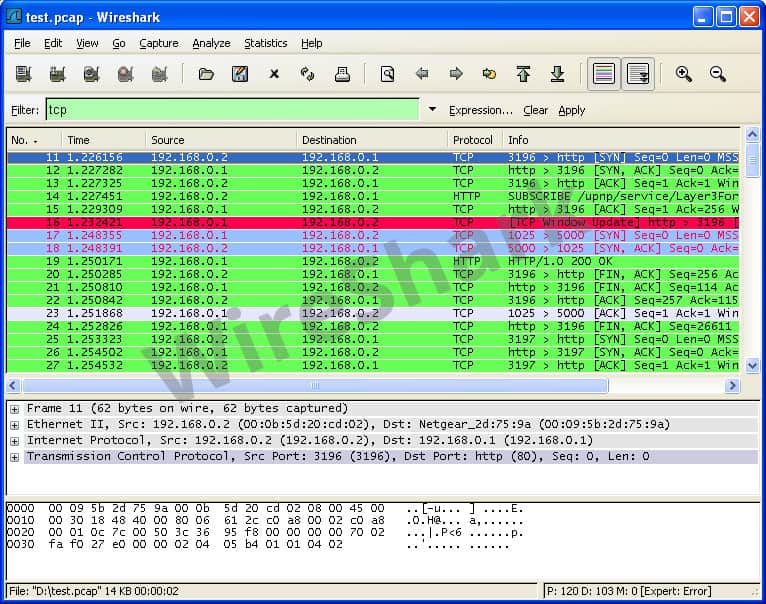
Ensure to replace “macaddress” with the destination address and remember not to use quote marks when applying the filter. Enter this syntax: “ether.dst = macaddress”.Launch Wireshark and locate the Filter field at the top of the window.
Using wireshark mac mac#
Wireshark allows you to filter by destination MAC address.
Using wireshark mac how to#
How to Filter by Destination MAC Address in Wireshark Remember not to use quote marks when applying the filter.
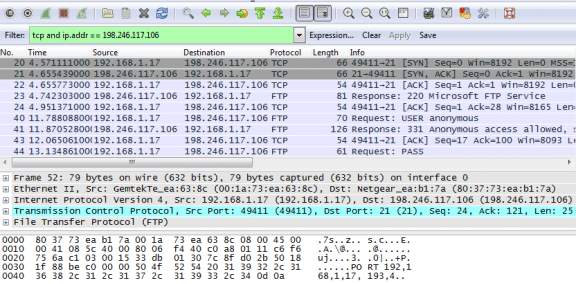
Replace “macaddress” with the desired source address. Enter this syntax: “ether.src = macaddress”.Go to Wireshark and find the Filter field located at the top.
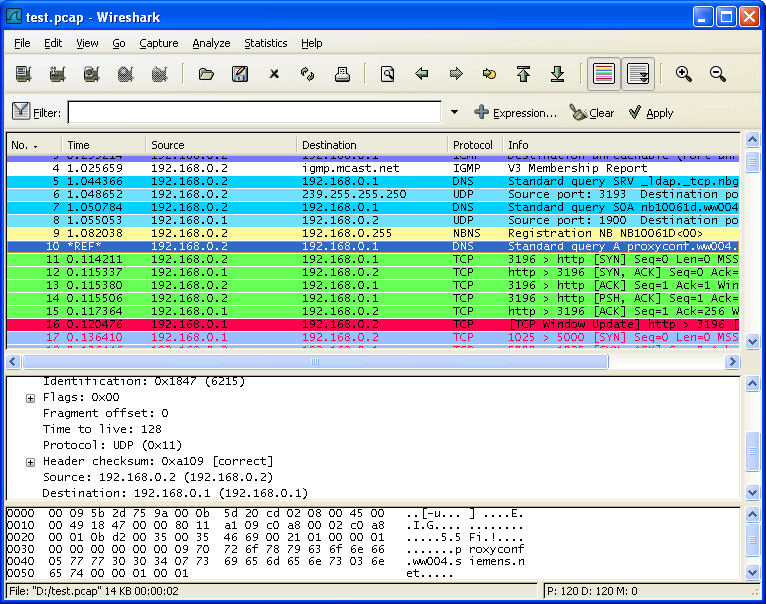
If you want to filter by source MAC address in Wireshark, here’s what you need to do: How to Filter by Source MAC Address in Wireshark In Wireshark, you can filter by the source MAC address or the destination MAC address. This is especially useful if there’s an issue with a certain device. Wireshark allows you to use filters and go through large amounts of information quickly. If you want to discard captured traffic, press “Quit Without Saving.”
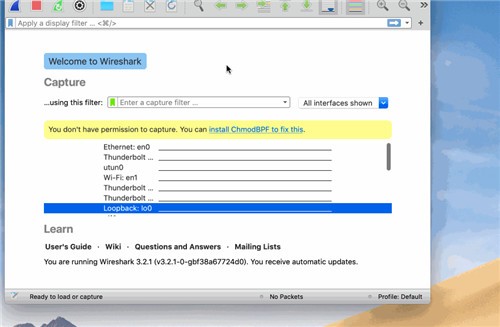
Check whether the gateway’s physical address matches some of the “Source” and “Destination” fields in the captured traffic. Find the default gateway’s IP address used in the command prompt and view its physical address.Use arp-a to see the Address Resolution Protocol (ARP) cache.Use this data to check which frames were sent or received by your computer, depending on what you’re interested in. View the Source and Destination fields in the traffic you’ve captured and compare your computer’s physical address to them.Display your computer’s physical address by using ipconfig/ all or Getmac.Follow the instructions below to confirm a MAC address in Ethernet traffic: If you’re troubleshooting network issues or want to identify malicious traffic, you may want to check whether a particular packet is being sent from the right source and routed to the right destination. How to Confirm a MAC Address in Ethernet Traffic Select the “Destination” field and view the destination MAC address.Go to “Ethernet.” You’ll see “Source,” “Destination,” and “Type.”.Choose “Frame” to get more data about it.Find the packet you want to analyze and observe its details in the detail pane.Open Wireshark and start capturing packets.Follow the steps below to find a destination MAC address in Wireshark: Like the source address, the destination MAC address is located in the Ethernet header. How to Find a Destination MAC Address in WiresharkĪ destination MAC address represents the address of the device receiving a packet. Go to the “Ethernet” header to view Ethernet details.Select and expand “Frame” to get more information about the packet.Select the packet you’re interested in and display its details.You can find the source MAC address of a packet in the Ethernet tab. With the source MAC address, you can track a packet’s path through the network and identify each packet’s source. How to Find a Source MAC Address in WiresharkĪ source MAC address is the address of the device sending the packet, and you can usually see it in the packet’s Ethernet header. Here, we’ll show you how to find a source MAC address and destination MAC address in Wireshark. Finding the MAC address in Wireshark is relatively easy.


 0 kommentar(er)
0 kommentar(er)
