
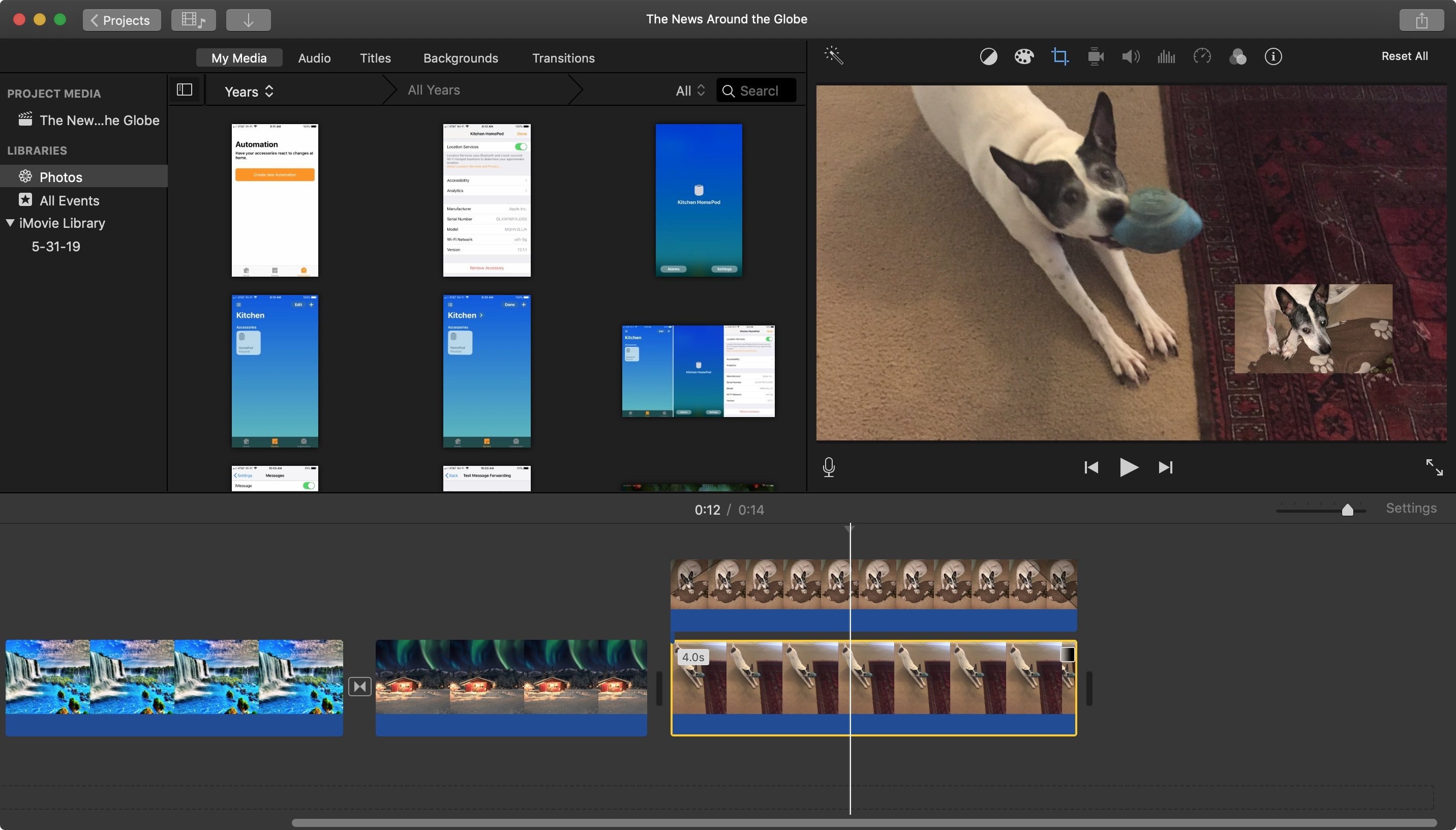
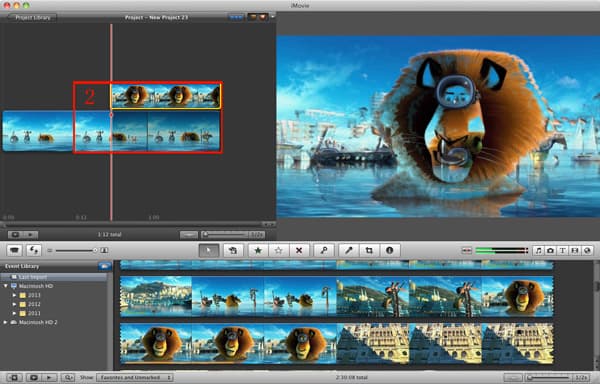
Once you find the clips you want in your project you simply stop on it and press E which will add the selection to the timeline. You can preview the media in the list by stopping on it and pressing the / key. To the left of the media list you also have the option of using a pop-up button for filtering out media to only show videos or pictures if you do not want to sort through everything all together. Once there you can interact with the list if present and use the up and down arrows to move through the different media. Then you can use the keys VO+Right arrow to move to the media list. Once you have one you want all that is required is to stop on the option and navigate away from the Sidebar. Use the up and down arrows to have the different options announced. To do this you would first need to interact with the Sidebar. Depending which programs are loaded on to your computer you can have the option of loading media from Photos or iTunes. Here is where you can select where you would like to pull your media from. Upon opening your new project the first thing that will be under the curser will be the Event Media Side Bar. This will present itself when you create more than one project at a time. Upon At this time you do not have the option to name your project. Once the curser is on the browser use the keys Command+N to open a new project. If If the browser is not announced go back to the tool bar and press on the Projects button again. VoiceOver should will announce the project browser if present. You can confirm this by using the keys Function+VO=Right arrow to go to the bottom of the screen. Now you have successfully opened the projects window even though VoiceOver did not announce it. Select this option with VO+Space bar and then navigate away from the tool bar with the keys Shift+VO+Up arrow. VoiceOver should announce, “Tool Bar.” Now use the keys Shift+VO+Down arrow to interact with the tool bar and the first button you will hear is the Projects button. Use the key command, Function+VO+left arrow to go to the top of the window. To start a new project you must first interact with the tool bar. Here is where you can open saved projects or create new projects.
#Tutorial on imovie for mac windows
When you first open I-movie and get through all of the tutorial windows you are presented with a screen with a few basic functions to get you started. From this point forward I will refer to the Option and Control keys on the keyboard as the VO keys or “VO” for short when ever they are to be used in conjunction with each other. Users who are using earlier versions of the program will have different results though some information in this article could be useful. This guide pertains to iMovie version 10.1.10 running on MacOS Mojave 10.14.1. It is highly recommended that key commands for Apple’s VoiceOver have been well practiced. The task of making an I-movie production will most likely require some form of trouble shooting as some systems have minor changes in the ways that the program reacts.


 0 kommentar(er)
0 kommentar(er)
